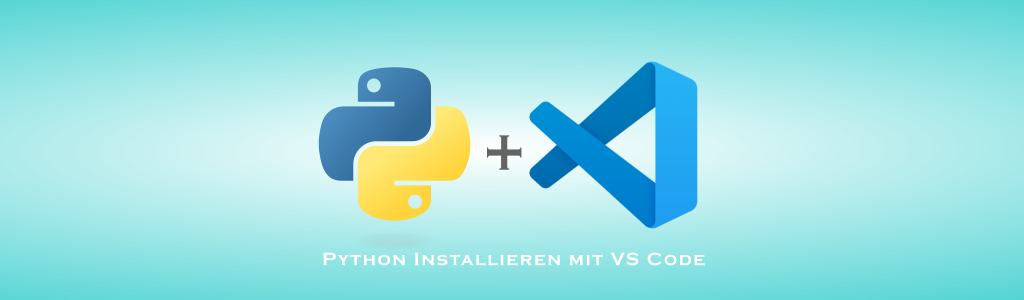So gelingt die Python Installation mit VS Code in wenigen Minuten!
Die Python Installation ist schnell erledigt. Doch häufig warten auf den Benutzer noch bislang unbekannte Fehler, deren Behebung für den Python Neuling enorm zeitraubend und frustierend sein können.
Diese Anleitung bringt Licht ins Dunkle und zeigt dir, wie du in wenigen Minuten Python mit dem Visual Studio Code Editor auf deinem Windows Rechner installierst und direkt dein erstes Python Skript schreibst.
Für die Installation benötigst du keine Adminrechte – das ist besonders dann hilfreich, wenn du Python auf einem Firmenrechner installieren möchtest, jedoch über keine Adminrechte verfügst.
Übersicht – die Schritt für Schritt Anleitung
Hier zunächst eine Kurzanleitung zur Installation von Python mit Visual Studio Code. Im Anschluss gehe ich auf jeden der Punkte sehr detailliert ein, damit die Python Installation sicher klappt!
Schritt für Schritt zur Python Installation:
- Schritt 01: Python herunterladen
- Schritt 02: Python installieren (wer hätte das gedacht 😉 )
- Schritt 03: Visual Studio Code Editor herunterladen und installieren
- Schritt 04: Python Intellisense im VS Code Editor aktivieren
- Schritt 05: Python Interpreter in VS Code auswählen
- Schritt 06: Pfad der Umgebungsvariablen PATH hinzufügen
- Schritt 07: Rechner neu starten
- Schritt 08: „Hallo Welt“ – dein erstes Python Skript schreiben
- Schritt 09: Abschlusskontrolle – installiere dein erstes Python Paket
Das war die Kurzfassung. Auf die Fallstricke und die genaue Vorgehensweise gehe ich nun genauer ein.
Schritt 01 – Python herunterladen
Lade dir jetzt Python von der offiziellen Webseite python.org herunter. Achte darauf, dass du eine Python Version 3.6+ (oder höher) bekommst. Python Version 2.x ist veraltet, und nicht mit 3.x kompatibel. Am besten startest du mit der neuesten Version.
Hinweise:
- Python für den VS Code Editor kann sowohl von python.org als auch direkt aus dem Microsoft APP Store heruntergeladen werden
- In der vorliegenden Schritt für Schritt Anleitung gehe ich zunächst nur auf die Installation von python.org ein (um die Anleitung möglichst übersichtlich zu halten)
- FALLS es bei der Installation zu merkwürdigen Fehlern kommt, ist die Installation über den Microsoft APP Store in dieser Anleitung die Backup Lösung (die definitiv ohne Adminrechte durchgeführt werden kann) – über den APP-Store gab es bei mir bisher noch keine Schwierigkeiten
- Wenn das alles für dich kein Neuland mehr ist, kannst du die Installation auch direkt über den App Store durchführen. Für alle anderen soll diese Anleitung auch ein paar Lerneffekte bringen 😉
Schritt 02 – Python installieren
Installiere jetzt die soeben heruntergeladene Python Version auf deinem Rechner. Starte die Installation indem du auf die Python.exe klickst. Anschließend öffnet sich folgendes Fenster (Python Versionsnummer kann abweichen):
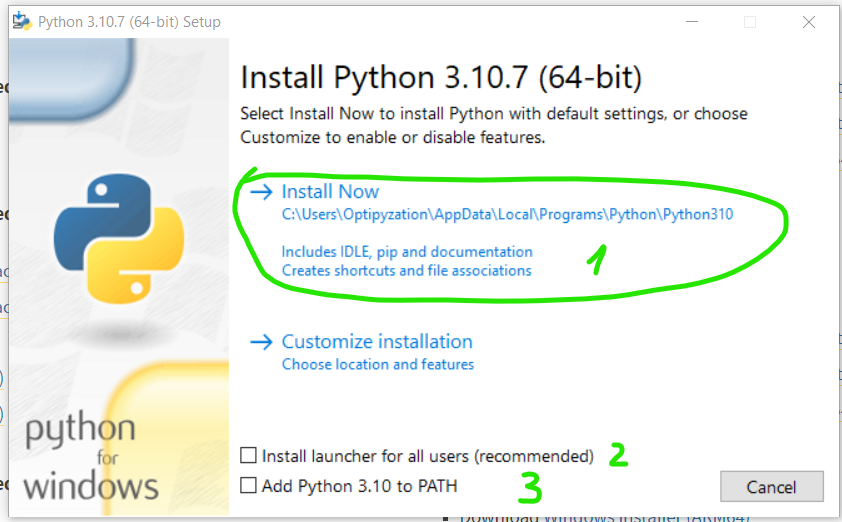
Beachte dabei folgendes:
- Notiere dir den Installationspfad (1) denn den wirst du später noch brauchen! (Oder einfach einen Screenshot machen, bevor du auf „Install Now“ klickst)
- Option Install Launcher for all users (2) – falls du keine Adminrechte besitzt, dann wähle diese Option nicht aus, da die Installation dann nicht möglich sein wird.
- Option Add Python .. to PATH (3) – solltest du aktivieren – in diesem Tutorial aktivieren wir die Option aber bewusst nicht, um später noch genauer auf das Thema PATH einzugehen.
- Klicke jetzt auf Install Now (1) um die Installation zu starten
Gehe zum nächsten Schritt, nachdem die Installation abgeschlossen ist. Falls es einen Fehler bei diesem Installationsversuch gab (z.B. Abbruch der Installation durch unbekannten Fehler) dann solltest du Python über den Microsoft APP Store installieren – mehr dazu siehe Abschnitt Fehler bei der Python Installation weiter unten)
Schritt 03: Visual Studio Code Editor herunterladen und installieren
In diesem Tutorial verwenden wir den Visual Studio Code Editor (nicht zu verwechseln mit Visual Studio Code!). Der VS Code Editor ist ein sehr komfortabler Editor, der zudem noch die Python Jupyter Notebook Funktionalitäten unterstützt.
Lade dir jetzt den VS Code Editor von der offiziellen Webseite herunter: https://code.visualstudio.com/
Installiere den VS Code Editor und öffnen ihn anschließend.
Schritt 04: Python Intellisense im VS Code Editor aktivieren
Der VS Code Editor bietet viele sogenannte Extensions zur Auswahl. Es handelt sich dabei um kleine Softwarepakete, die dir das Leben leichter machen können. Fürs Erste benötigen wir aber nur die Python IntelliSense Extension.
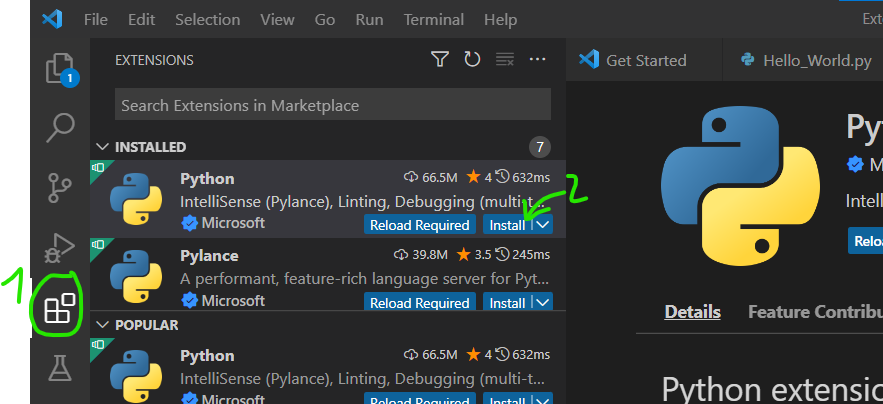
Beachte die folgenden Schritte:
- Schritt 1: klicke im Menü links im Bild auf die Extensions (1)
- Schritt 2: suche das Python IntelliSense Paket und drücke auf „Install“
Du hast nun erfolgreich das Intellisense Paket installiert.
Schritt 05: Python Interpreter in VS Code auswählen
In diesem Schritt legen wir fest, welchen Interpreter VS Code für die Python Skripte nutzen soll. Hierfür drückst du einfach die Tastenkombination STRG+SHIFT+P gleichzeitig. Daraufhin öffnet sich folgendes Fenster:
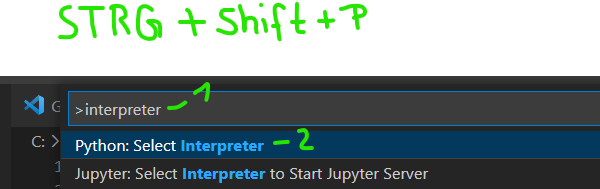
Um den Python Interpreter auszuwählen, gehst du folgendermaßen vor:
- Schritt 01: STRG + SHIFT + P drücken (wie bereits beschrieben)
- Schritt 02: es öffnet sich ein Eingabefenster. Schreibe Interpreter in das Eingabefenster (1)
- Schritt 03: wähle nun Python: Select Interpreter aus (2)
- Schritt 04: wähle einen der vorgeschlagenen Python Interpreter aus (vergleiche den angezeigten Installationspfad – dieser sollte mit deiner vorher durchgeführten Installation übereinstimmen)
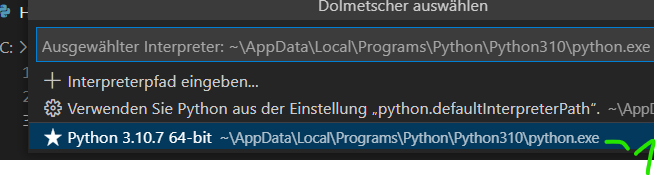
Nun ist der VS Code Editor fast bereit für die Verwendung von Python. Eine wichtige Sache fehlt noch: du musst den Pfad der Python Installation zu den sogenannten Umgebungsvariablen hinzufügen, was das ist und wozu wir das brauchen erkläre ich im nächsten Abschnitt.
Schritt 06: Python Installationspfad zu den Windows Umgebungsvariablen (PATH) hinzufügen
Dieser Installationsschritt ist wohl der fehleranfälligste im gesamten Prozess. Wenn dieser Schritt fehlt, oder fehlerhaft durchgeführt wurde, erkennt der VS Code Editor deine Python Befehle im Terminal nicht und für Anfänger steigt jetzt die Frustration in die Höhe. Eine typische Fehlermeldung lautet etwa „Die Benennung XXX wurde nicht als Name eines Cmdlet, einer Funktion, einer Skriptdatei oder eines ausführbaren Programms erkannt…“ (mehr zu dieser Fehlermeldung findest du im Abschnitt Troubleshooting weiter unten)
Aber keine Panik, hier kommt die Lösung! Du musst nur sicherstellen, dass der Python Installationspfad in den Windows Umgebungsvariablen PATH steht. Falls du bei der Python Installation bereits die Option „Add Python to PATH“ ausgewählt hast, sollte dieser Schritt bereits erledigt sein. Für alle anderen zeige ich nun, wie du PATH auf den neuesten Stand bringst:
Schritt 6-00 – Python Installationspfad bereithalten
Halte deinen Installationspfad bereit, in dem du Python installiert hast. Falls du diesen Pfad nicht wie zuvor beschrieben notiert hast, und den Pfad nicht mehr finden kannst, hilft der der Abschnitt „Ich kann meine Python Installation nicht mehr finden“ weiter.
Schritt 6-01 Windows Umgebungsvariablen aufrufen
Drücke die Windows Taste / Start Taste und gib das Wort Umgebungsvariablen ins Textfeld ein. Bestätige die Eingabe mit ENTER.
Wähle den Menüeintrag „Umgebungsvariablen für dieses Konto bearbeiten“ an (hierfür sind keine Adminrechte notwendig, weil du nur die Umgebungsvariablen für dein eigenes Konto änderst, und nicht für alle Nutzer)
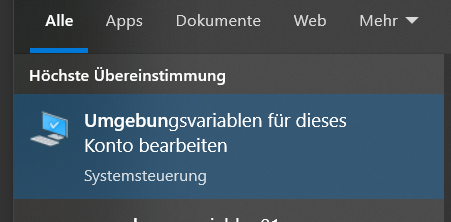
Schritt 6-02 – Umgebungsvariablen bearbeiten
Es öffnet sich das Fenster „Umgebungsvariablen“. Wähle (im oberen Abschnitt) den Eintrag „Path“ (1) an und klicke auf Bearbeiten (2).
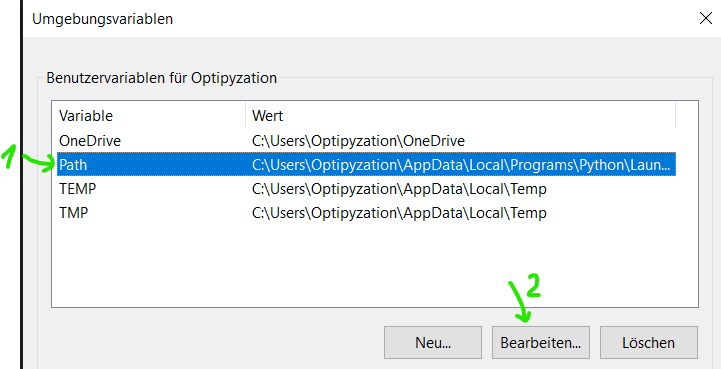
Im Fenster „Umgebungsvariablen bearbeiten“ auf „Neu“ klicken. Nun kannst du die gewünschten Pfade eingeben (siehe nächster Schritt)
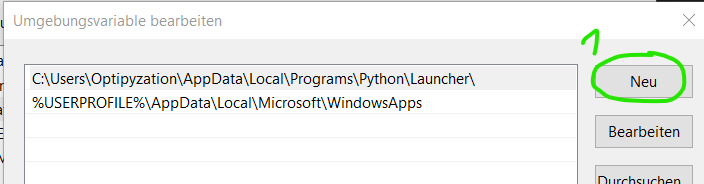
Schritt 6-03: Python Installationspfad in PATH schreiben
Füge nun insgesamt drei Pfade in deine Umgebungsvariable ein. Einmal den Pfad, in der die python.exe liegt, dann den Pfad mit der Endung \Lib und zum Schluss noch den Pfad mit der Endung \Scripts (1).
Bestätige anschließend deine Eingabe mit dem OK Button (2). Hiermit hast du erfolgreich deine Python Installation der Windows Umgebungsvariablen PATH hinzugefügt. Wichtig: starte jetzt deinen Rechner neu, um die Änderungen wirksam zu machen.
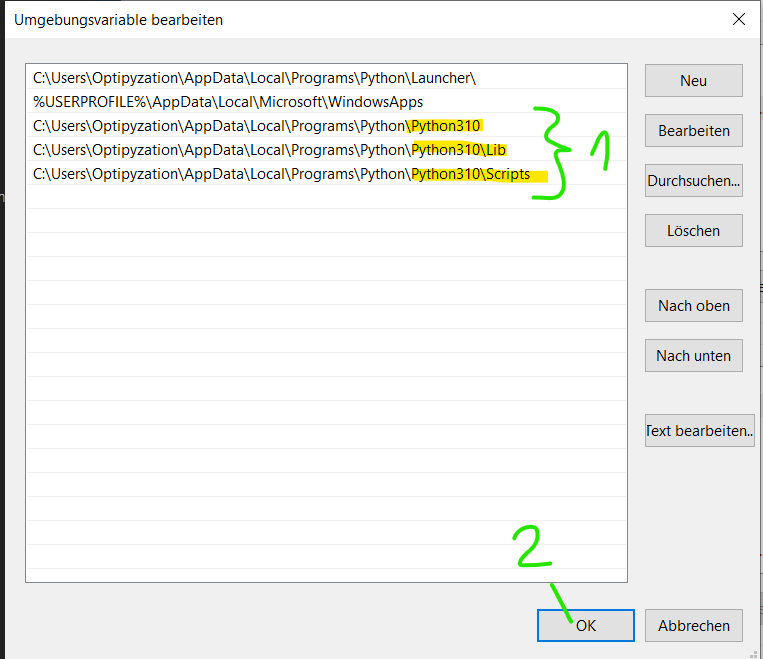
Schritt 07: Starte deinen Rechner neu
Ganz wichtiger Punkt! Starte deinen Rechner jetzt neu. Denn ansonsten wird es Schwierigkeiten bei der Ausführung deiner Python Befehle geben (siehe Abschnitt Troubleshooting).
Nach dem Neustart des Rechners ist die Python Installation bereit für dein erstes Python Skript (wir sind ganz nah dran 😉 )
Schritt 08: Starte dein erstes Python Skript „Hallo Welt“
Jetzt ist es soweit. Die Python Installation ist abgeschlossen und nun wirst du dein erstes Python Skript schreiben. Gehe hierzu folgendermaßen vor:
- Öffne deinen Code Editor (hier: Visual Studio Code)
- Klicke im Menü auf File -> New Text File
- Klicke auf „Select a Language“ und gibt Python ein
- Nun ist das Skript bereit für deine erste Eingabe
Skript schreiben und starten – Um nun dein erstes Python Skript zu schreiben, gehst du folgendermaßen vor: . Wenn das Skript erstmalig gestartet wird, musst du
- Gib den untenstehenden Code (1) in den Editor ein
- und starte dein erstes Skript indem du auf den Play Button drückst (2)
- Beim erstmaligen Start des Skriptes wirst du aufgefordert, das Skript zu speichern – wähle einen beliebigen Namen (zum Beispiel HelloWorld.py) und speichere das Skript.
- Möglicherweise ist das Skript jetzt verschwunden (weil du den Dateinamen geändert hast) – öffne in diesem Fall das Skript erneut und drücke den Play Button (2) – nun sollte alles wie gewünscht funktionieren
- Im Terminal (unterhalb deines Skriptes) siehst du nun die Ausgabe Hello World
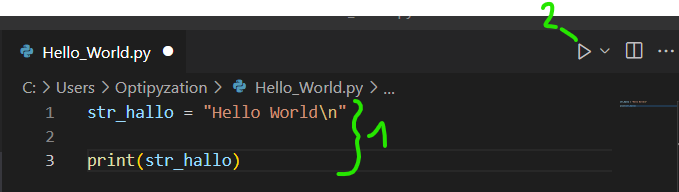
Was genau passiert hier? Antwort:
- zunächst schreibst du den Text „Hello World\n“ in die Variable str_hallo.
- Als nächstes gibst du mit dem print() Befehl den Inhalt der Variablen str_hallo im Terminal aus
- den print() Befehl nutzt du also immer dann, wenn du etwas am Bilschirm ausgeben willst. Zum Beispiel das Ergebnis einer Berechnung, oder einen String.
Kontrolle: wenn im Terminal unten jetzt der Text „Hello World“ ausgegeben wurde, hast du alles richtig gemacht. Glückwunsch! Du hast hiermit erfolgreich dein erstes Python Skript geschrieben und getestet.
Schritt 09 – Abschlusskontrolle und dein erstes Python Paket mit pip
Wenn alles bis hier her geklappt hat, dann kommen wir noch zur finalen Kontrolle, ob deine Python mit VS Code Editor Installation wirklich erfolgreich war.
Deine Aufgabe ist es nun, ein Python Paket zu installieren. Was sind Pakete? Es handelt sich dabei um zusätzliche Anwendungen oder Bibliotheken, die jeder nach Belieben installieren kann.
Die ganze Welt nutzt Python und somit gibt es eine sehr große Community. Viele Entwickler haben bereits sehr nützliche und effiziente Anwendungen und Bibliotheken geschrieben, die du mit dem pip Befehl on top auf deine Python Installation draufsetzen kannst. Pip ist der Package Installer for Python (siehe https://pypi.org/project/pip/) und ist bereits in der Erstinstallation von Python enthalten (musst du also nicht installieren).
Welche Pakete gibt es denn so? Nun, ich will hier ein paar der beliebtesten Pakete als Beispiele nennen, und wofür diese gut sind:
- Jupyter Notebook – mit pip install notebook bekommst du das sehr schöne Jupyter Notebook als Werkzeug auf deinen Rechner. Wozu dieses Notebook dient, darauf gehe ich in anderen Beiträgen genauer ein. Ich vergleiche es gerne mit MS Word – nur mit dem Unterschied, dass das Jupyter Notebook auch Codezeilen versteht, ausführt und Rechenergebnisse oder auch Plots zur Datenanalyse grafisch darstellt
- pandas – mit pip install pandas erhältst du eine der wichtigsten Bibliotheken in Python. Mit Pandas kannst du hervorragend Datenanalyse betreiben. Mehr dazu gibts in einem ausführlichen Artikel
- numpy – mit pip install numpy bekommst du eine effiziente Bibliothek für mathematische Rechenschritte. Egal ob Matrizen, Vektoren, Fourier Transformationen , … in numpy ist alles dabei, was das Mathematiker Herz begehrt
Gut, ich denke das Prinzip ist klargeworden. Versuche jetzt gleich, dein erstes Paket zu installieren! Gehe dabei folgendermaßen vor:
- Öffne deinen VS Code Editor
- Klicke oben im Menü auf „Terminal“ -> „New Terminal“
- Unten, im neu geöffneten Terminal, schreibst du den Befehl pip install notebook in die Befehlszeile. Hiermit installierst du das allseitsbeliebte Jupyter Notebook
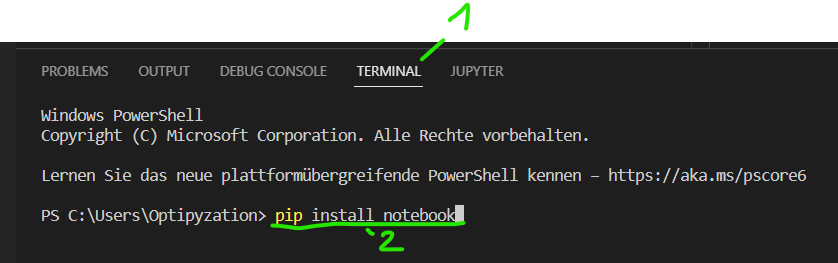
Jupyter starten: Sobald die Installation fertig ist, startest du das Jupyter Notebook mit dem Befehl jupyter notebook (1). Wenn dieser Befehl ohne Probleme funktioniert, dann passt alles! Falls es zu einer Fehlermeldung kommt, hilft dir der nächste Abschnitt (Fehler und Troubleshooting) garantiert weiter.
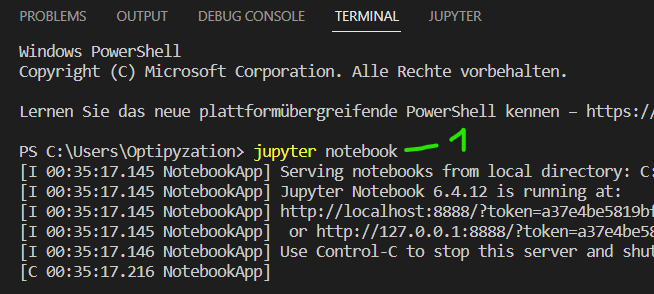
Fehler und Troubleshooting
Typische Fehler bei der Installation von Python mit VS Code und wie du es richtig machst. Die folgenden Probleme bzw. Fehler werden hier behandelt:
- Problem #1: Ich kann meinen Python Installationspfad nicht mehr finden
- Problem #2: Ich habe alles korrekt installiert, jedoch kommt es bei Eingabe eines Befehls immer zur Fehlermeldung „Die Benennung XXX wurde nicht als Name eines Cmdlet, einer Funktion…„
- Problem #3: Bei der Ausführung des Skriptes über den „Play-Button“ kommt es immer zur Fehlermeldung „SyntaxError: invalid syntax„
- Problem #4: Die Python Installation klappt nicht. Es kommt nur eine Fehlermeldung und dann geht nichts mehr
- Problem #5: Nach Änderung meines Skriptes zeigt die Ausgabe mit
print()nur die alten Daten im Terminal an
Problem #1: Ich kann meinen Python Installationspfad nicht mehr finden
Falls du den Python Installationspfad nicht finden kannst, liegt das vermutlich an dem versteckten Ordner, in dem die Installation häufig landet. Hier einige Möglichkeiten, wie du den Installationspfad finden kannst:
- Möglichkeit 1: starte die Python Installation neu – aber nur um zu schauen, welcher Pfad vorgeschlagen wird -> hier liegt vermutlich bereits deine existierende Installation
- Möglichkeit 2: die Installation auf meinem Rechner befindet sich im Ordner C:\Users\Optipyzation\AppData\Local\Programs\Python\Python310 -> das sollte dir helfen, auch deinen Installationspfad zu finden
- Möglichkeit 3: schaue nochmal in deinem VS Code Editor nach und drücke dort STRG+SHIFT+P (wie bei der Auswahl des Interpreters – siehe Abschnitt Interpreter auswählen)
Achtung versteckter Ordner AppData!
Der Ordner AppData, in dem Python häufig installiert wird, ist ein versteckter Ordner. Mache diesen Ordner zunächst sichtbar, um deinen Python Installationspfad zu finden:
- Gehe auf deinen Benutzer Ordner (in meinem Fall ist das der Pfad C:\Users\Optipyzation -> setze statt Optipyzation deinen eigenen Windows Nutzernamen ein)
- Klicke oben im Menü auf Ansicht
- Aktiviere die Option „Ausgeblendete Elemente“
- der AppData Ordner (2) ist nun sichtbar
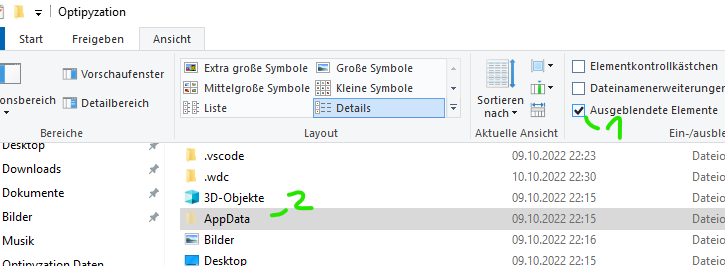
Problem #2: Ich habe alles korrekt installiert, jedoch kommt es bei der Ausführung eines Befehls im Terminal immer zur Fehlermeldung …
„Die Benennung XXX wurde nicht als Name eines Cmdlet, einer Funktion, einer Skriptdatei oder eines ausführbaren Programms erkannt…“
Hast du alle Schritte wie in der Anleitung beschrieben durchgeführt, und jetzt kommt aber eine blöde Fehlermeldung bei der Eingabe eines Befehls in der Konsole, die etwa wie folgt aussieht?
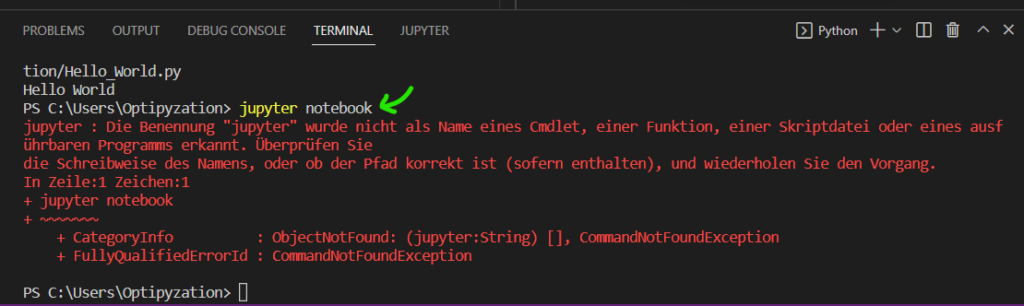
Was will mir diese Fehlermeldung sagen? Ganz einfach: der von dir eingegebene Befehl im Terminal ist dem Code Editor unbekannt. Als Ursache kommt regelmäßig folgendes in Frage:
- Mögliche Fehlerursache 1: der Pfad deiner Python Installation ist nicht in der Windows Umgebungsvariable PATH hinterlegt – alle Infos siehe Abschnitt oben
- Mögliche Fehlerursache 2: wenn du Fehlerursache 1 sicher ausschließen kannst, dann gibt es möglicherweise mehrere Python Installationen auf deinem Rechner. Was hier zu tun ist erläutere ich gleich im Anschluss
Mögliche Fehlerursache 1 – Umgebungsvariable PATH noch nicht vollständig
Die Lösung dieses Problems lautet: füge den Pfad deiner Python Installation der Umgebungsvariable PATH hinzu (wie das geht: siehe Abschnitt oben).
Hintergrund: sobald du im Terminal einen Befehl abschickst, versucht der Editor zu verstehen, um welchen Befehl es sich handelt und was genau zu tun ist. Um das herauszufinden werden alle Pfade durchsucht, die in der Windows Umgebungsvariable PATH gespeichert sind. Wie in der Fehlermeldung sucht der Editor nach Skripten, Funktionen usw. die deinem Befehl gleichen. Sollte die Python Installation nicht in der PATH Umgebungsvariablen stehen, kann der Befehl nicht zugeordnet werden und der hier beschriebene Fehler ist zu sehen.
Mögliche Fehlerursache 2 – es gibt mehrere Python Installationen
Warum deine Befehle in der Konsole nicht erkannt werden (vgl. Fehlermeldung oben) obwohl du alles wie beschrieben gemacht hast? Hast du möglicherweise mehrere Python Installationen auf deinem Rechner? Denn das könnte die Ursache sein!
Konkretes Beispiel:
- In der Auswahl des Python Interpreters hast du die eine Python Version gewählt
- In der Windows Umgebungsvariable PATH hast du jedoch die Installationspfade der anderen Python version stehen (vgl Abschnitt Umgebungsvariable PATH siehe Abschnitt oben)
- Fazit: in diesem Fall liegt ein Irrtum vor – stelle sicher, dass alle Python Versionen in deiner Umgebungsvariable PATH stehen
Problem #3: Bei der Ausführung des Skriptes über den „Play-Button“ kommt es immer zur Fehlermeldung „SyntaxError: invalid syntax„
Hat alles geklappt und du konntest dein erstes Python Skript starten? Doch dann gab es plötzlich die Fehlermeldung SyntaxError: invalid syntax (2) beim Start des Python Skriptes über den Play Button (1)?
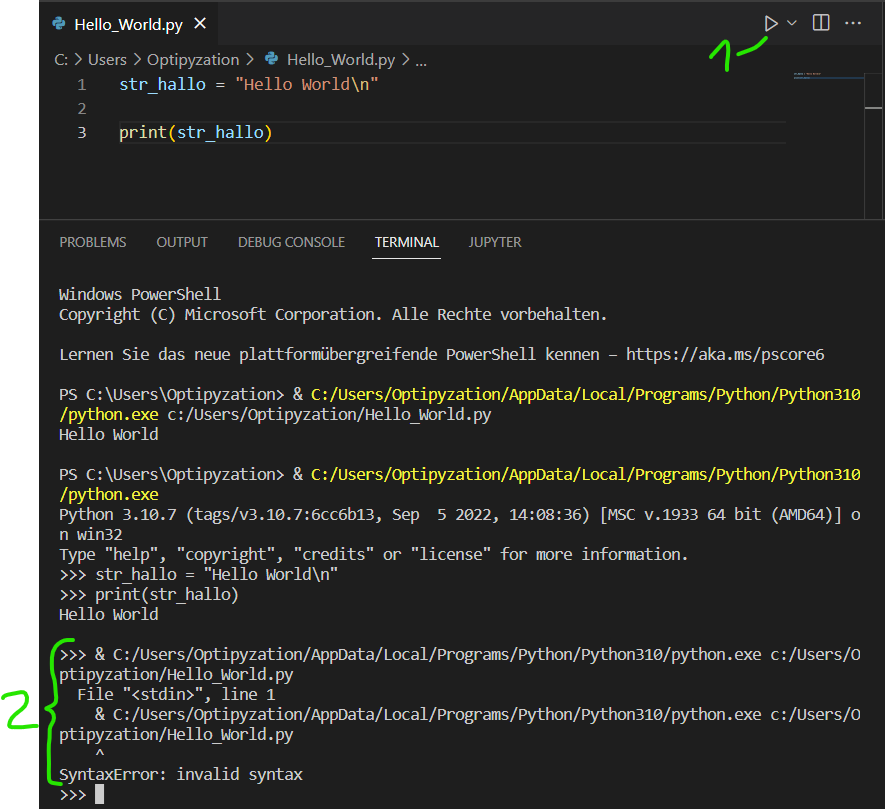
Ursache: momentan ist das Terminal im Befehlseingabemodus für Python Befehle – erkennbar an den drei >>> (der Prompt) – hier kommt es beim Versuch, das Skript über den Play Button zu starten zum beschriebenen Fehler.
Lösung: Gib exit() in die Kommandozeile ein oder drücke die Tastenkombination STRG-Z – so gehst du aus dem aktuellen Modus heraus und kannst anschließend wieder das Python Skript wie gewohnt über den Play Button starten.
Problem #4: Die Installation von Python klappt nicht – es kommt zu einer Fehlermeldung und dann geht nichts mehr
Möglicherweise hast du versucht, Python wie folgt zu installieren:
- Python von python.org heruntergeladen
- Installation von Python gestartet
- Installation wurde durch einen merkwürdigen Fehler einfach unterbrochen
Mögliche Ursache sind fehlende Admin-Rechte. Du bist nicht befugt diese Installation durchzuführen.
Lösung: Lade Python direkt aus dem Microsoft Store herunter und installiere es. Das geht garantiert ohne Admin-Rechte. Gehe folgendermaßen vor:
- Drücke auf die Windows-Start Taste bzw. klicke auf Start – der Cursor wird nun automatisch in der Suchleiste positioniert
- Gib nun Microsoft Store in die Suchleiste ein – die APP Microsoft Store erscheint – Bestätige mit ENTER
- Suche im Microsoft Store nach Python – wähle die aktuellste Python version aus und installiere sie
- Nach der Installation: gehe in den VS Code Editor und stelle sicher, dass der Python Interpreter korrekt zugewiesen wurde (siehe Abschnitt Python Interpreter wählen weiter oben)
- Nun da Python installiert ist: gehe noch einmal zur Schritt für Schritt Übersicht und prüfe, ob alle Schritte nun korrekt funktionieren
Problem #5: Nach Änderung meines Skriptes zeigt die Ausgabe mit print() nur die alten Daten im Terminal an
Hast du das Python Skript ohne Probleme starten können, doch nach Änderung der Variablen zeigt dir der print() Befehl im Terminal noch immer die alten Werte an?
Lösung: du musst das Skript zunächst speichern, bevor die Änderungen wirksam werden. Wenn du nicht jedesmal per Hand speichern möchtest, um deine Änderungen zu übernehmen, kannst du die automatische Speicherung im VS Code Editor aktivieren:
- Wähle im VS Code Editor Hauptmenü „File“
- Wähle dann die Option „Auto Save“, sodass die Option mit einem Haken versehen ist
- Auto Save ist nun aktiviert und deine Änderungen werden direkt übernommen